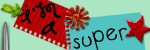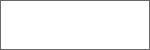Thursday, March 27, 2008
Wednesday, March 12, 2008
Tutorial- Blending an image into a background using ACDSee Photo Editor 2008 Beta
I just posted my very first tutorial at DigiScrapInfo! Here it is:
We're going to explore a few different ways to blend a picture into the background using ACDSee Photo Editor 2008. I was amazed to discover how easy it was when I learned how to do it. Ready?
1. Start with a solid background paper with some texture. I used the black solid from Tangie Baxter’s new “Timeless Masters” kit.
2. Drag and drop the image you want to use into your work area. We’re using a picture of my daughter from her dance recital.
3. I went ahead and reduced my opacity to 80% on the image, but this is optional.
4. Next to the opacity, click on the pull down menu next to Transfer. You will have the following options: Normal, Multiply, Screen, Overlay, Soft Light, Hard Light, Darken, Lighten, Difference, Burn, and Dodge. Play with each of these and select the option you like the best. For this example, I used soft light.
5. I did this first with the image uncropped to see what the effect would be. I will show you some other options as well.
6. I didn’t do this to this image, but you can also apply a vignette and manipulate that as well. Try playing with the vignette option by itself, as well as with the transfer option.
7. I didn’t end up liking the look of the uncropped image- the black didn’t blend in as well as I thought, so I decided to extract my daughter out of the background.
8. If you extracted your image, drag and drop the image onto your background.
9. We're going to apply a slight gaussian blur to soften the image a little. From the adjustments pull down menu to the right of your workspace, select gaussian blur.
10. Adjust the slider bar at the bottom until you’re happy with the result. Remember to go for a very slight blur- just to soften the edges.
11. Repeat Step 4 to blend the extraction using the transfer menu, and adjust the opacity to your liking.
12. That’s it! Here’s my finished layout:
I also ended up blending the ballet dancer jpeg into the black background as well.
13. Have fun with your blending! Remember that it’s a very broad field, and there are many different effects you can use to achieve the look you want. Play with it and experiment with different methods to find one that works best for you.